Friday, January 13, 2017
How to Know Your Computer Configuration Easily
How to Know Your Computer Configuration Easily
If you dont know your computers configurations like how much RAM is used, which operating system was installed, whats the name of computer, you can find them easily from DirectX Diagnostic Tool. By using this tool you can find not only these things but also know about the configuration of display adapter, sound and input devices. Here is a sort and very easier method to find out those information about computer configuration.
To open DirectX Diagnostic Tool, go to Run and type "dxdiag" then click on OK. The DirectX Diagnostic Tool dialog box will appear which gives information about the following.
Machine name: It includes the name of your computer.
Operating System: It includes the name of Operating system installed on your computer.
Language: It includes the language used on computer.
System Manufacturer: It includes the manufacturer name of system.
System Model: It includes model number of the system.
Processor: It includes the information about the processor.
Memory: It includes how much RAM is used on computer.
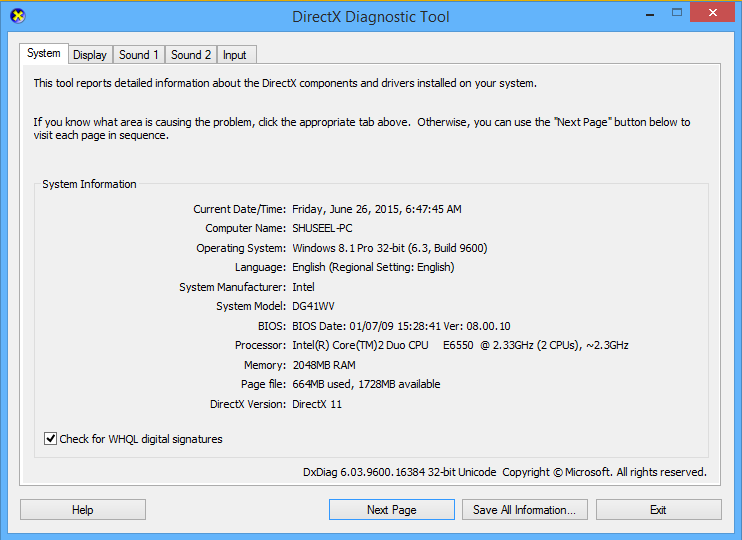
Card name: It is the name of Display Adapter
Manufacturer: It is the name of manufacturer of display adapter.
Chip type: It is the type of Graphics Chip
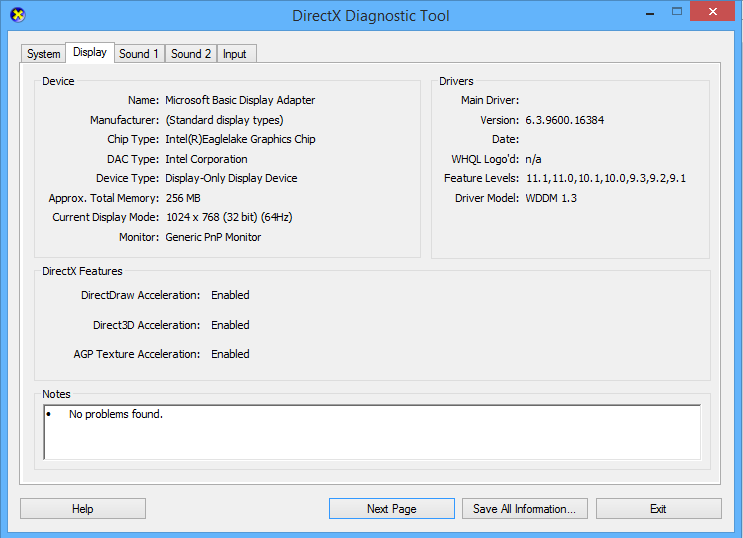
On sound Tab, you can find the information about your sound devices attached on computer.
And the last Tab of DirectX Diagnostic Tool is input, which includes information about input devices used in computer.
There are different methods to get information about your processor that supports 32-bit or 64-bit and the installed operating system is 32 or 64 bit, I have presented some of them below.
1. At first, go my computer, right click on it and click on properties option or go to control panel and click on system option.
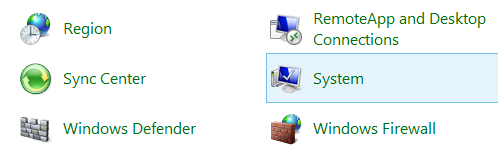 2. Here the system properties window will appear, on the system block you can find the information about your system model, processor type, installed memory(RAM) and system type which includes what type OS installed 32 or 64 bit and processor supports 32 or 64 bit. Here in the image below system has 32-bit operating system and have 64-bit processor, so in this computer 64-bit operating system can be installed.
2. Here the system properties window will appear, on the system block you can find the information about your system model, processor type, installed memory(RAM) and system type which includes what type OS installed 32 or 64 bit and processor supports 32 or 64 bit. Here in the image below system has 32-bit operating system and have 64-bit processor, so in this computer 64-bit operating system can be installed.
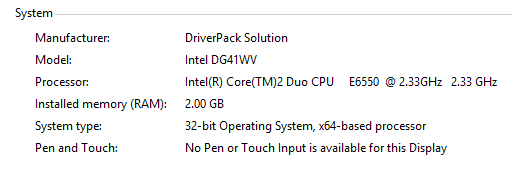
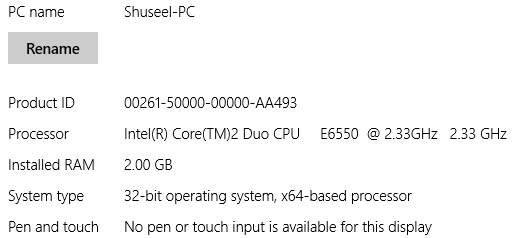
How to Open DirectX Diagnostic Tool
To open DirectX Diagnostic Tool, go to Run and type "dxdiag" then click on OK. The DirectX Diagnostic Tool dialog box will appear which gives information about the following.
On the System Tab, you can find the following information.
Machine name: It includes the name of your computer.
Operating System: It includes the name of Operating system installed on your computer.
Language: It includes the language used on computer.
System Manufacturer: It includes the manufacturer name of system.
System Model: It includes model number of the system.
Processor: It includes the information about the processor.
Memory: It includes how much RAM is used on computer.
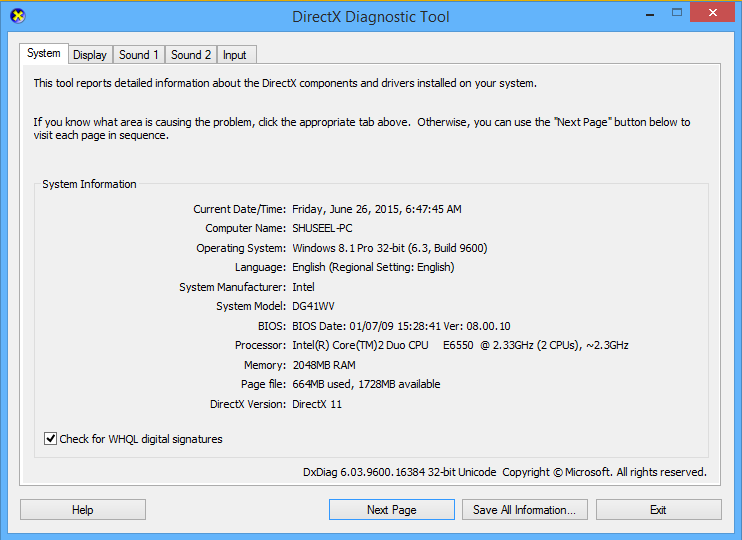
On the Display Tab, you can find the following information.
Card name: It is the name of Display Adapter
Manufacturer: It is the name of manufacturer of display adapter.
Chip type: It is the type of Graphics Chip
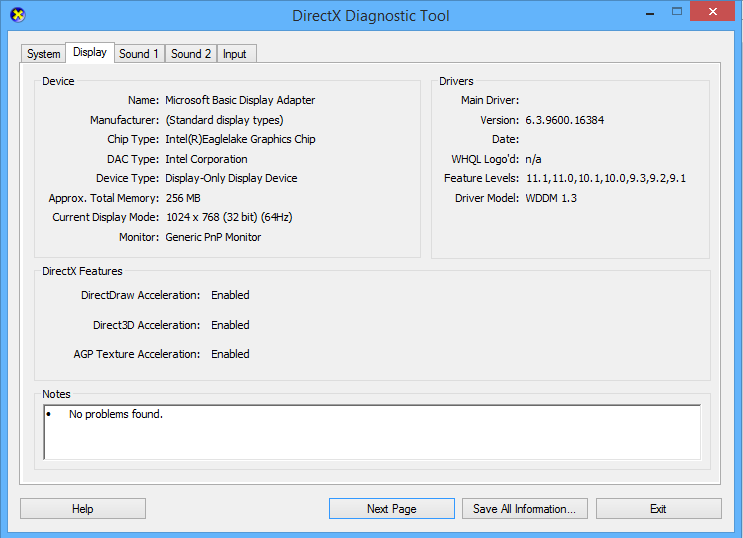
On sound Tab, you can find the information about your sound devices attached on computer.
And the last Tab of DirectX Diagnostic Tool is input, which includes information about input devices used in computer.
How to Know Computer Supports 32-bit or 64-bit
There are different methods to get information about your processor that supports 32-bit or 64-bit and the installed operating system is 32 or 64 bit, I have presented some of them below.
1. At first, go my computer, right click on it and click on properties option or go to control panel and click on system option.
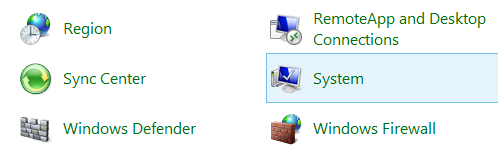
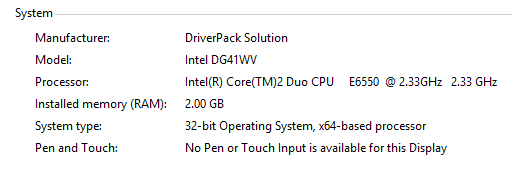
How to Get System Information on Windows 8
On windows 8 you can find system information from PC settings also. You can get PC information from PC settings with the following steps.- At first, search PC setting from window start and open it.

- Go to PC and devices and then PC info.
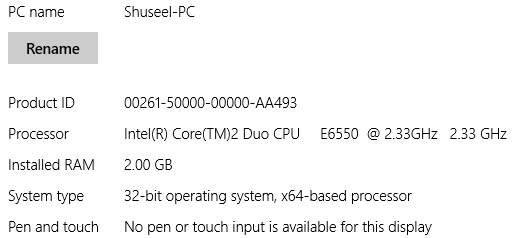
Related Posts
How to make USB boot drive to Install Windows ?
How to Keep Computer from Sleeping
Top 5 Free Methods to Make Your Computer Faster
How to Know Your Computer Configuration Easily
Top 10 Questions that Computer Beginner may Asked
How to Manage Drives Using Drive Tools
How to Share Printer for Computers on LAN
What are the Basic Components of operating Systems.
How to Share Drive Folder and File in Computer Network
What is Cyber Crime and What are the types?
What is intellectual property law?
What is literal and non-literal copying of computer programs?
Go to link Download
Subscribe to:
Post Comments (Atom)
No comments:
Post a Comment