Hi Everyone,I could not wait to write a post on
How to Set up your Email account like Gmail in your Iphone?.So today I am going to show you all the steps to setup Gmail on Iphone.I have taken the screenshots from
Chasms.com where you can actually simulate the Email setup steps.
Step 1. On the Home screen tap on settings as shown in the Picture 5-(a).
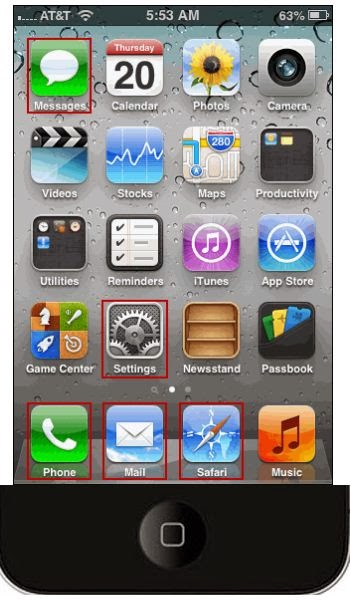 |
| 5-(a) |
Step 2. You will see the settings menu as in Picture 5(b) below, So just scroll down a little bit and hit
Mail, Contacts, Calender as in Picture 5(c)
.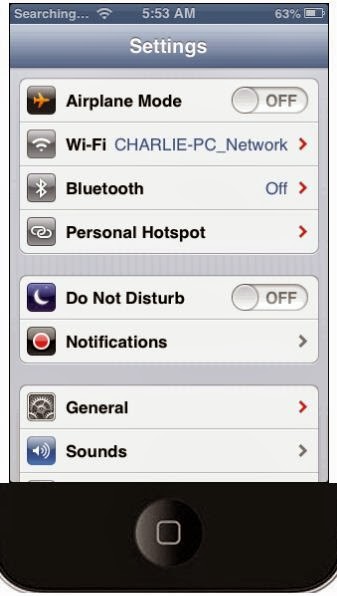 |
| 5(b) |
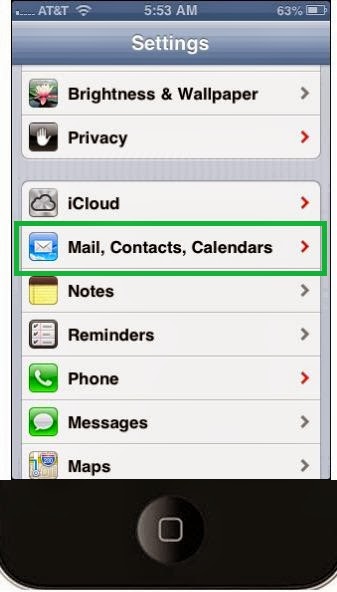 |
| 5(c) |
Step 3. It would ask you to select the type of Mail account you wanna add, Here you want to tap on
Add Account... as shown in the picture 5(d).
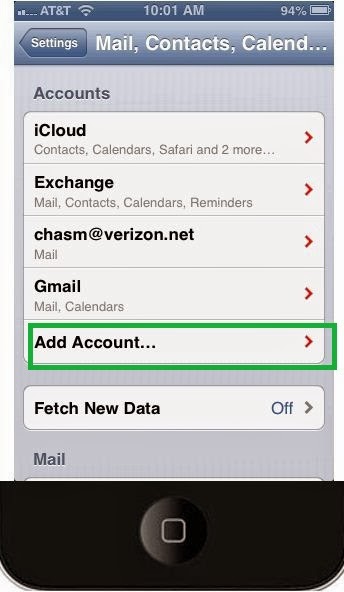 |
| 5(d) |
Step 4. Now hit Gmail as we are going to setup the Gmail account.
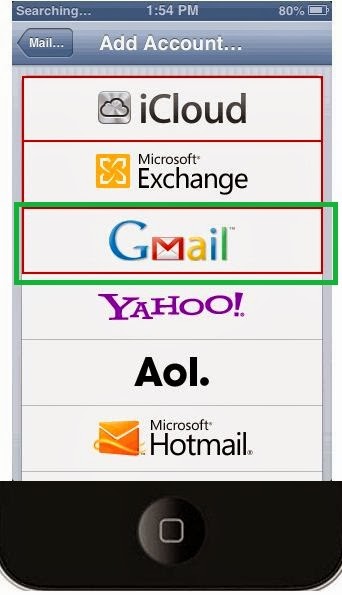 |
| 5(E) |
Step 5. Now type in your Name as you want it to be appeared to recipient, Then type in complete Email address, your password and in description type in Gmail as shown in the picture 5(f).And then hit on the next button on the top right hand corner as shown in the picture 5(F).
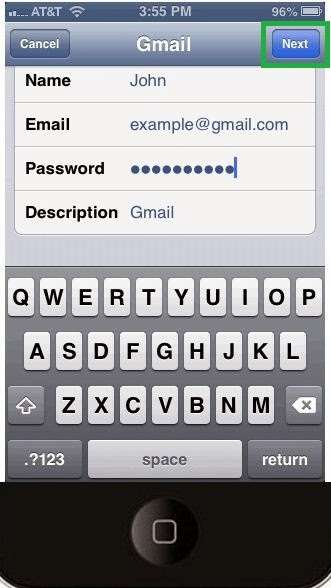 |
| 5(F) |
Step 6. Now you may receive a message "can not get mail" , so do not panic, cause the settings have not been changed completely so just click on Okay and save.
 |
| 5(G) |
Step 7. Its now gonna show you that the account is being added as shown in the picture 5(h).
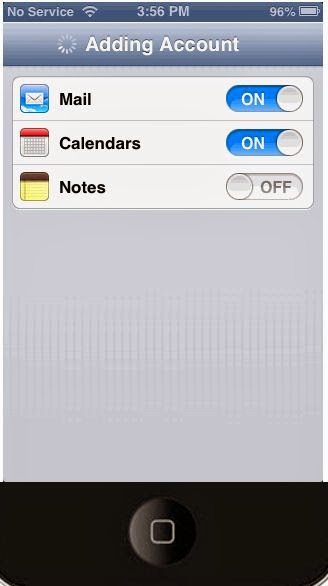 |
| 5(h) |
Step 8. Once the account is added it will be listed here on the next screen as in the picture 5(i) below.So here tap on the listed Gmail account.
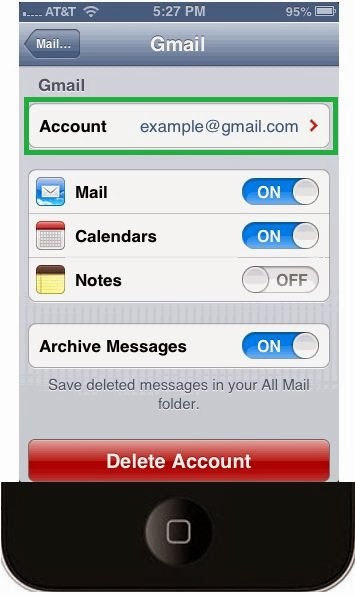 |
| 5(i) |
Step 9. It will now show the information you just saved and here as highlighted is the link to configure
outgoing server so Tap on
SMTP as in the picture 5(j).
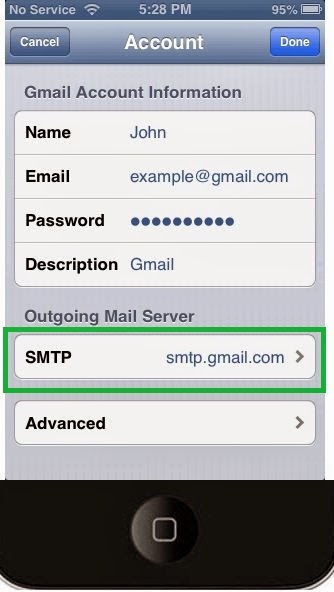 |
| 5(j) |
Step 10. Now
hit on smtp.gmail.com as highlighted in the picture 5(k).
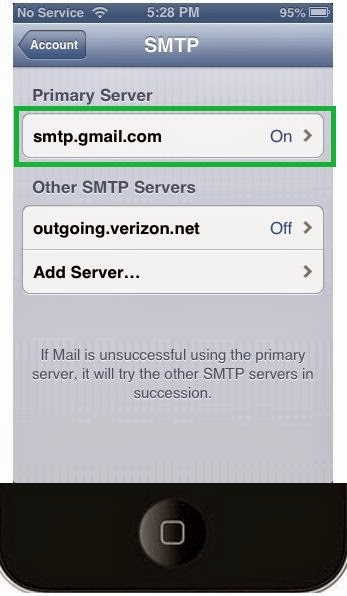 |
| 5(k) |
Step 11. Now make sure all the information are correct, Host name should be
smtp.gmail.com, User Name should be your complete Email address, your password and also make sure that the SSL is on and then click on done at the top right hand corner as in the picture 5(L).
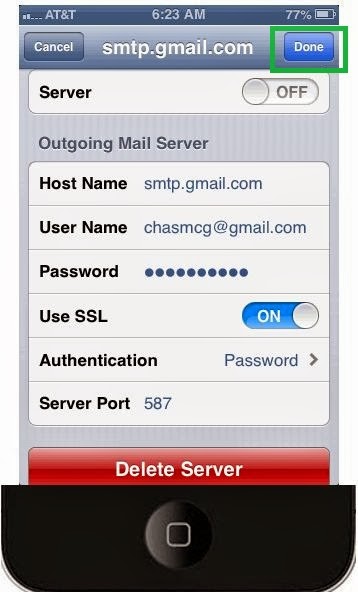 |
| 5(L) |
Step 12. Now you will be back to SMTP account page, Now hit on
Account at the top left hand corner as highlighted in the picture 5(m).
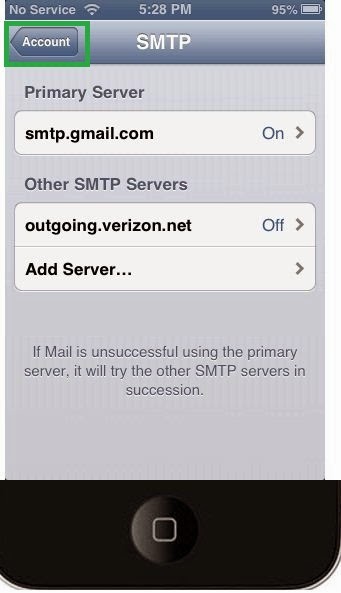 |
| 5(m) |
Step 13. Now you will be back to the Account description page here hit Advanced at the bottom as shown in the picture 5(n).And it will take you to the Next screen to change the settings of Incoming Mail server as shown in the picture 5(o).
 |
| 5(n) |
Steps 14. On here make sure the SSL is on and Port No. is 993, for Gmail which you can change as per your service provider.and then click on account you will be back to screen shown in above picture 5(n) tap on done on the top right hand corner.
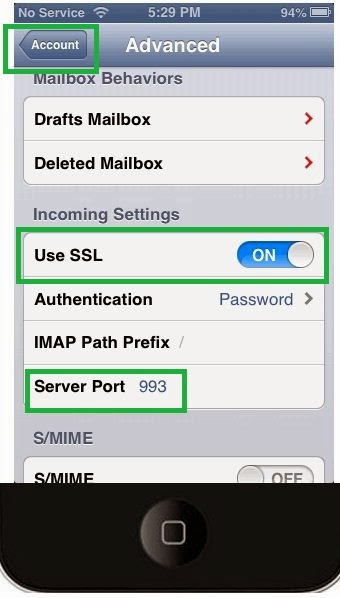 |
| 5(o) |
Step 15. Now hit Home button to come back to home screen as shown in the picture 5(p).Here Hit Mail on the bottom.
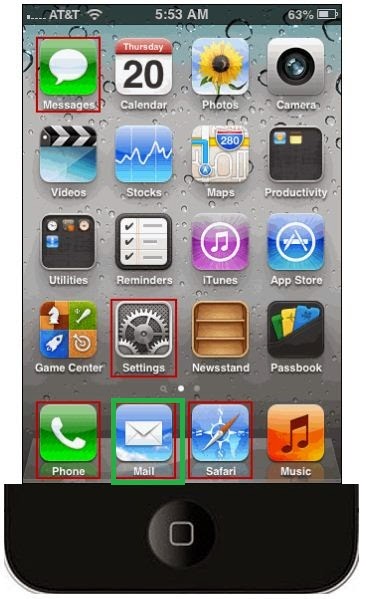 |
| 5(p) |
Step 16. You will now get to see a list of Email account configured on this Iphone so tap on the one you want to check Mail for.So if you hit the one highlighted as in the picture 5(q) you will then get the screen as shown in the picture 5(r) so just hit Inbox to see your Emails and that all is you had to do...You are good to go now..Your Email has been setup...
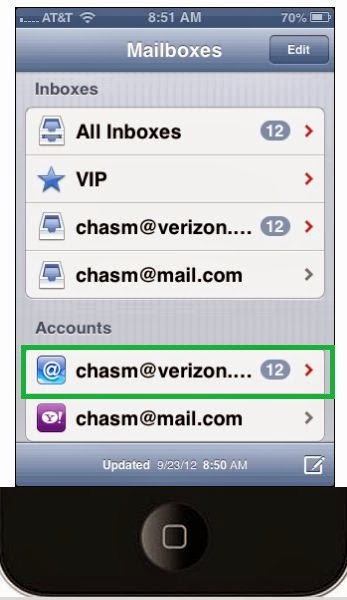 |
| 5(q) |
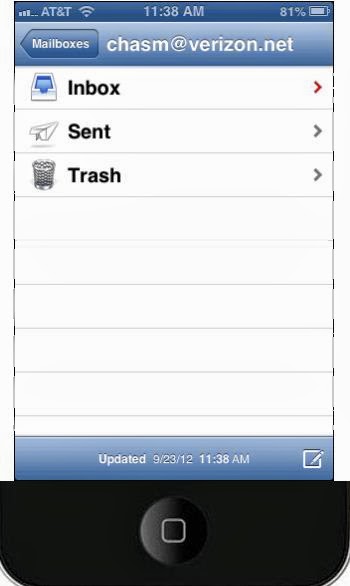 |
| 5(R) |
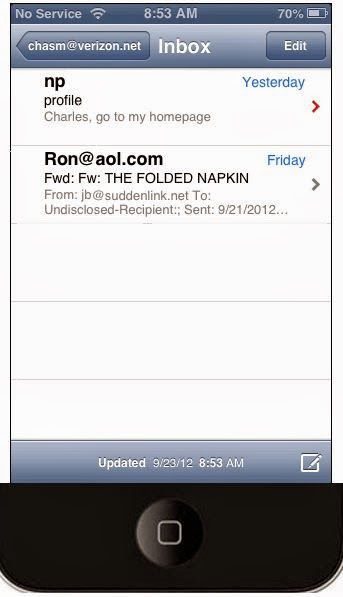 |
| 5(s) |
Well so we have learned How to Set up Email on Iphone.Similarly we set up email on Android as well.But I will show the steps on Android too in another post.
In my next Post i am gonna Show How to speed up your Computer and trust me that Topics is gonna be the biggest topic as I am gonna Include Every Single steps available in this World to optimize or speed up your computer and that gonna be good Informative Post...So Stay connected Keep visiting.... :-)
Happy Learning
Nasir..
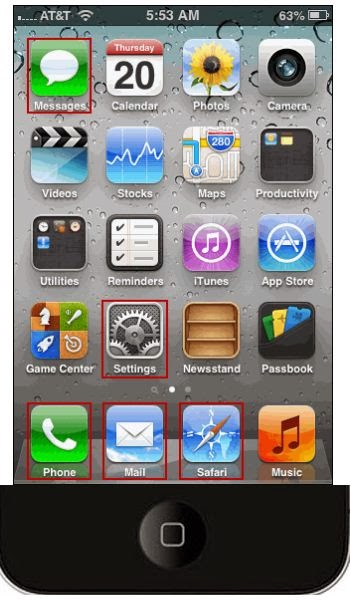
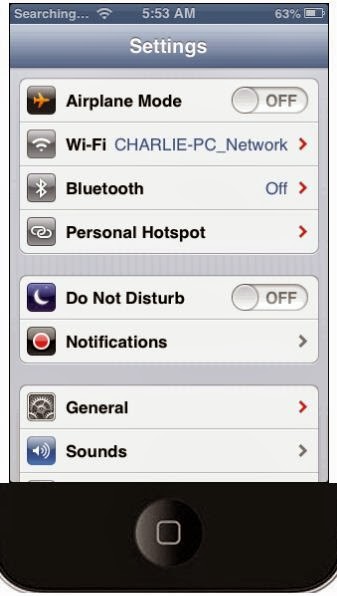
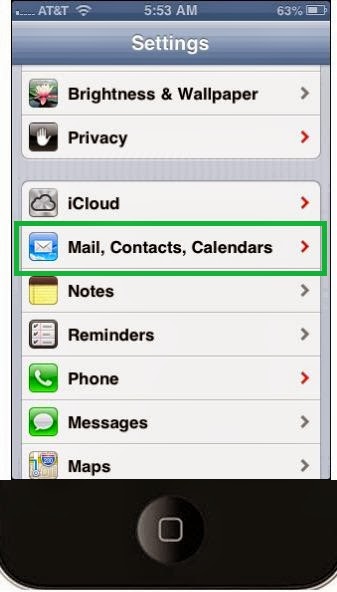
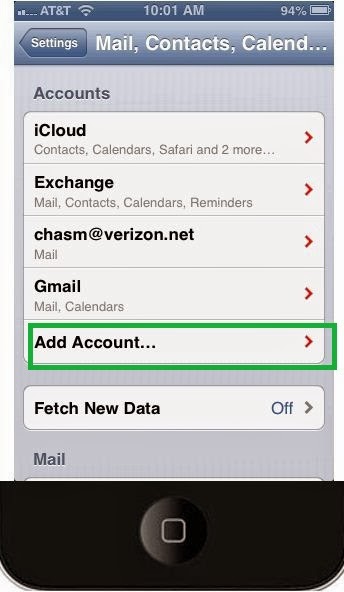
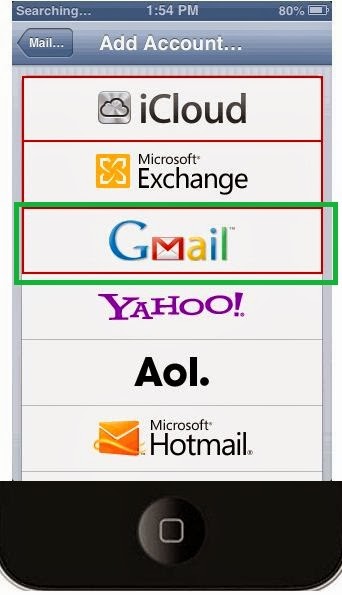
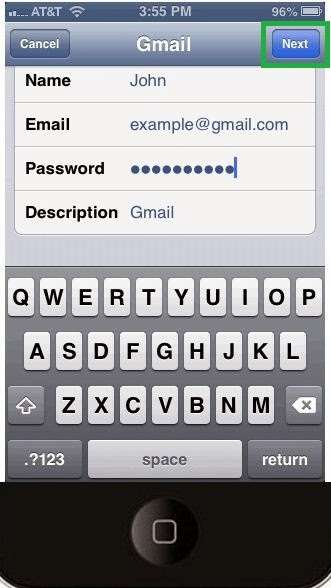

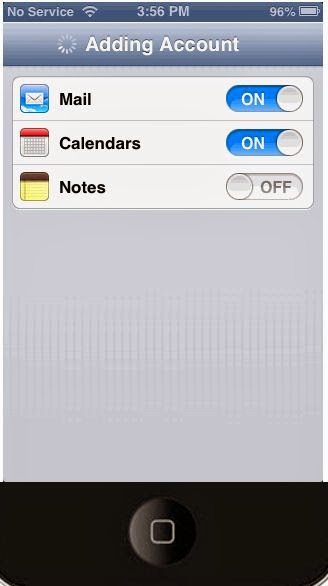
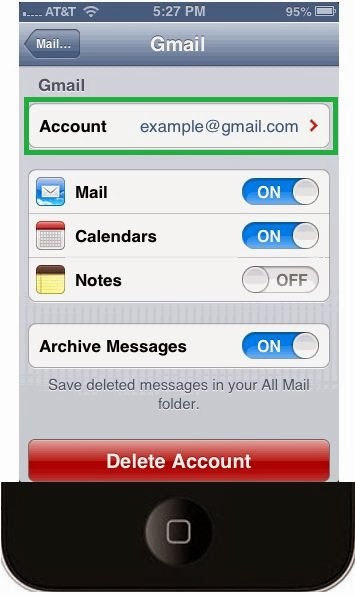
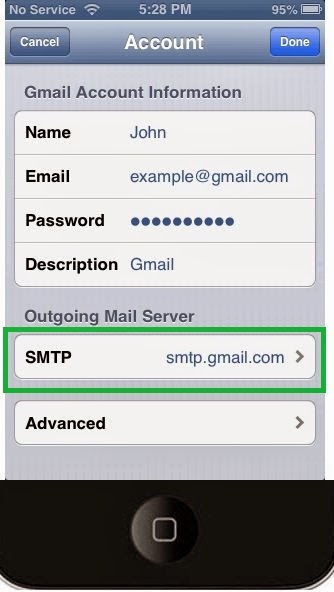
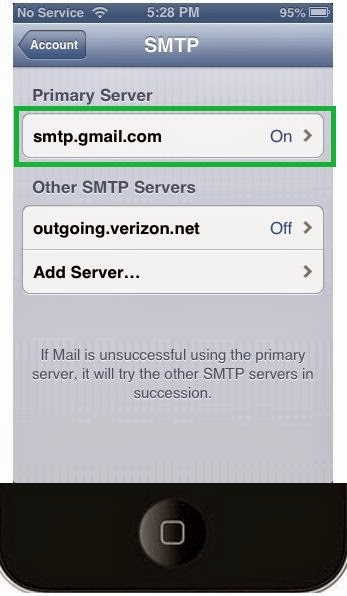
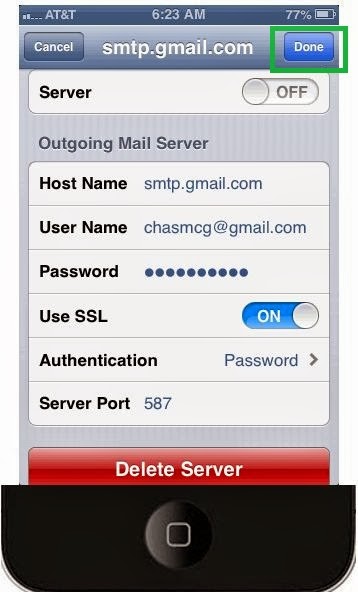
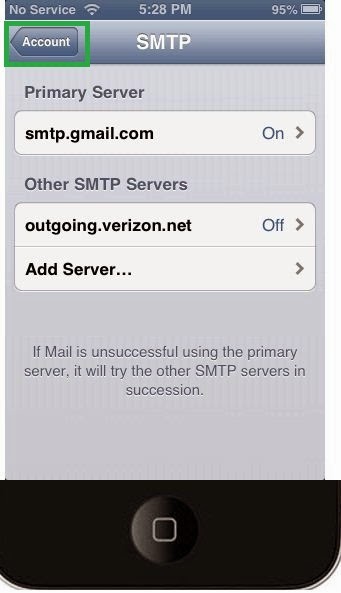

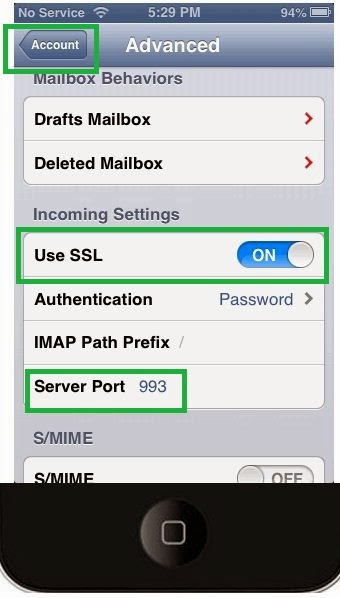
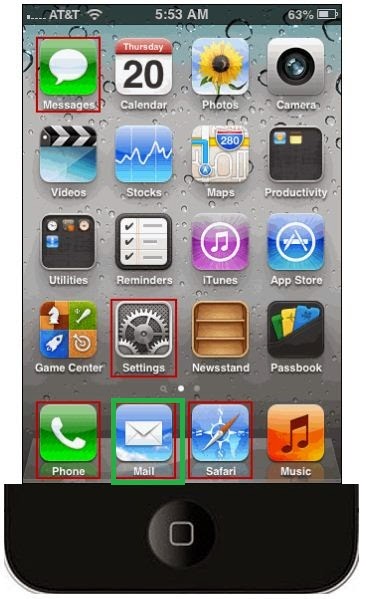
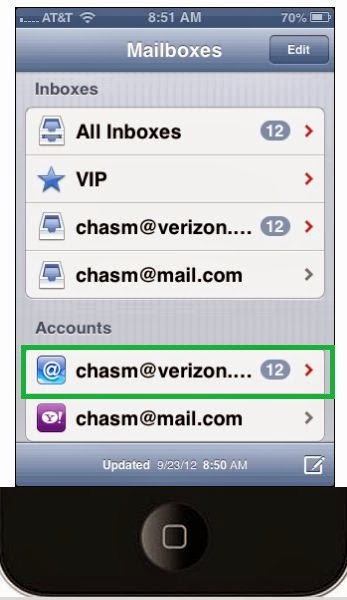
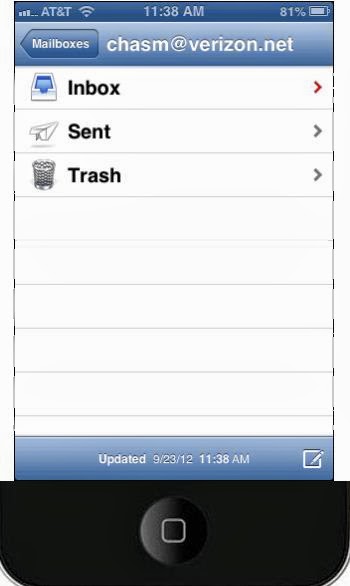
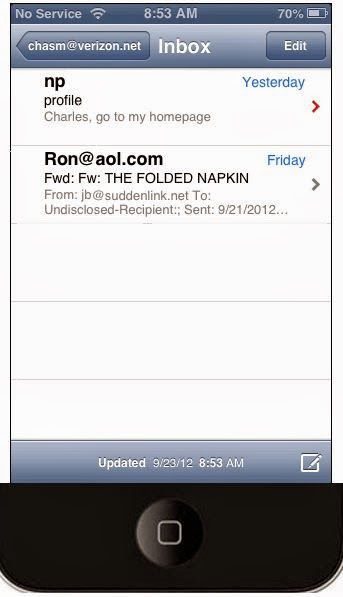
No comments:
Post a Comment