Sunday, November 20, 2016
How To Optimize Your Touchpad Update
How To Optimize Your Touchpad Update
Update:
You can now enable advance gestures on older touchpad.
I will just post the link as I am too lazy to type
As of now almost all Synaptics Touchpad support multitouch (even legacy ones) thanks to Synaptics who decided to include multi touch support even for legacy Touchpads.
You need to update the drivers to the latest version here then use this guide to optimize the settings
As of now almost all Synaptics Touchpad support multitouch (even legacy ones) thanks to Synaptics who decided to include multi touch support even for legacy Touchpads.
You need to update the drivers to the latest version here then use this guide to optimize the settings
The information below is outdated refer to the above.
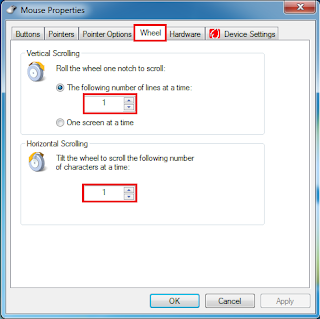

New features : Disable touchpad when USB Mouse is attached.
In this blog I will show you how to properly configure it so that it will perform even better for you
Firstly, Synaptic Touchpad software is consistently updated
You wont get the latest version from Official Synaptic Website
However you can get it at laptopvideo2go
Let me clarify Synaptic Touchpad Software is universal there is no specific version to install
As long as you have a touchpad on your laptop the latest version will always be compatible to your laptop if you havent install it, install it now.
- Firstly Right Click on the Synaptic icon in the taskbar
- Select Pointing Device Properties
- Select Pointer Options Tab
- Set the Pointer Speed bar as shown below
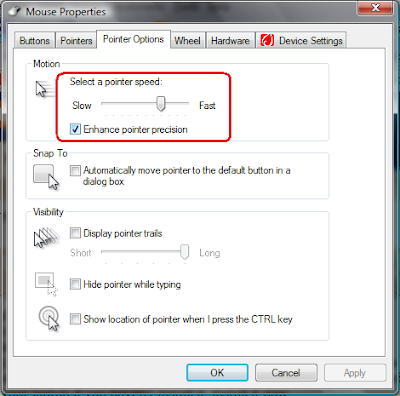
The above picture is just a gauge
The optimal setting should be the when you drag your finger from the top of the touchpad to the bottom the cursor should traverse from the top to the bottom in one single motion
The optimal setting should be the when you drag your finger from the top of the touchpad to the bottom the cursor should traverse from the top to the bottom in one single motion
Next Check that Tapping is enabled as shown below
When tapping is enabled when you touch the touchpad twice quickly at the same spot is acts like a double left click
When you touch once it acts as a single left click
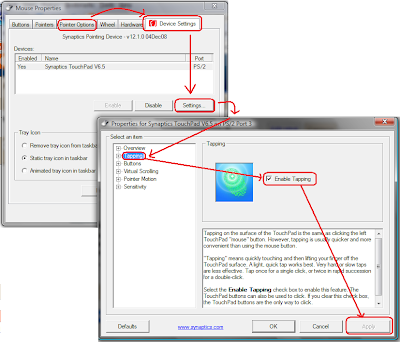
After you do this it effectively replaces your left mouse button
Next we shall set the most comfortable setting for the touchpad
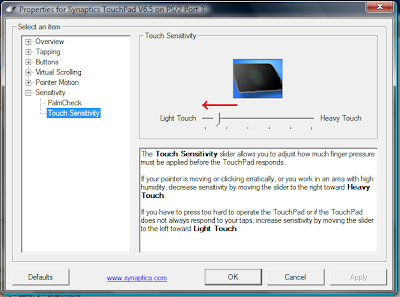
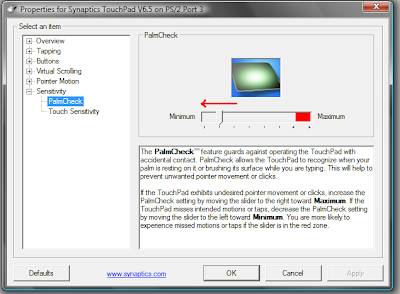
Set both bar to as low as possible because
- I dont think people rest their whole palm on the touchpad while using it
- It makes your touchpad more responsive and you no longer have to apply any pressure to it. You just need to rest the weight of your finger on it
- Latest version of Synaptics Software will not detect invisible movements and move your cursor randomly
Next we shall explore additional features
Enable Virtual Scrolling as shown below
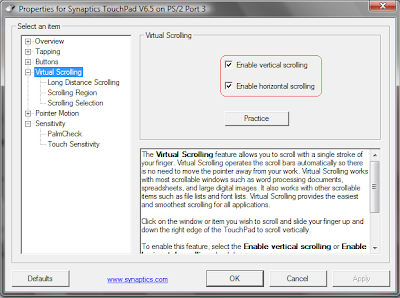
It will allow you to scroll up and down, left and right by dragging your fingers in the regions shown below

Adjust the size of the scroll region
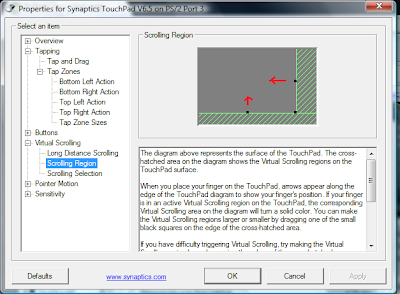
Next we shall find a Alternative Right Click Button for convenience
Do the following

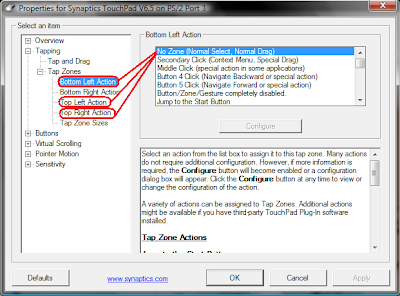
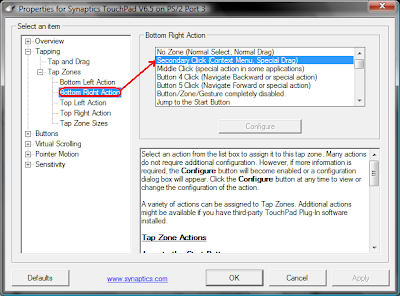
This will create a "new" right click button as shown below
To Right Click simply tap the region once
To Right Click simply tap the region once
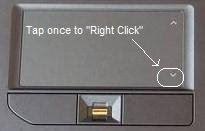
Adjust the size of your "Right Mouse Button"
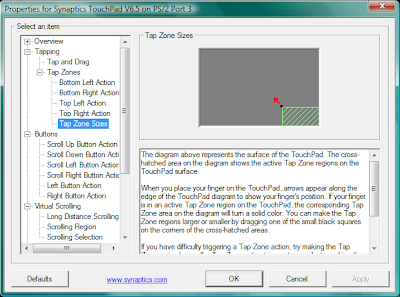 The new configuration will need some getting use to but you will no longer need to apply pressure to the touch pad for normal usage
The new configuration will need some getting use to but you will no longer need to apply pressure to the touch pad for normal usage If you get use to this you will not need to use the right mouse button hence less likely of spoiling it
If you require finer control you can always fallback on the buttons
In conclusion dont be lazy, the default setting on Synaptic Touchpad sucks to get comfortable settings for use, experiment and find the setting you are most comfortable with.
Go to link Download
Subscribe to:
Post Comments (Atom)
No comments:
Post a Comment