Sunday, December 18, 2016
How to speed up your Mac The best article on Mac optimization
How to speed up your Mac The best article on Mac optimization
If your Mac is running slow or you think it should be optimized so here are few recommended steps you can follow to speed up your Mac.
Macs usually dont need much in the way of maintenance, but they can definitely use some cleanup from time to time, especially after heavy use.
But before you do any cleaning or maintenance task on your Mac it is always a good idea to back up your data. For Macs, its easy: grab an external drive and run Time Machine .
Steps to back up data with Time Machine in Mac
To back up your Mac the first thing you’ll need is an external USB or Fire Wire hard drive.
Turn on Time Machine.
When you connect the external hard drive to your Mac, Time Machine will ask if you’d like to use it for backups.
Click Use as Backup Disk A full system backup will begin immediately. And then System Preferences will open to display Time Machine preferences.
Now make sure the Time Machine is on and then Click on the option button in the Time Machine Preferences window as shown above.A sheet similar to below Pic-22(c) appears.
This sheet allows you to exclude files, folders, or entire volumes from being backed up. You might want to do this to avoid filling up your backup drive.
To add files and folders to the "Do not back up" list Click the + (plus sign) button. and select the items to add to the Do No Backup List.
From here, pick and choose the items you’d like to leave out, and click Exclude when youre finished. In the large Exclude list, you’ll see the folders or individual files that you selected. You can change your mind about these at any time by selecting a file and clicking the minus-sign (-) button to remove that file or folder from "Exclude or Do not Backup list" and those items will be included in the backup list.
When your first Time Machine backup starts, a new window appears on your desktop to let you know things are going. You can close System Preferences now; it wont affect the backup.
Your first full system backup will take a few hours or more, depending on the size of your Mac’s hard drive. But subsequent regular backups will take only a fraction of that time because the drive will limit itself to updating what’s already there and saving new files. If your drive stays connected to your Mac, the scheduled hourly backups will take just seconds to complete.
Time Machine displays a notification after the first backup is complete, or if any issues arise during the initial backup.
Time Machine menu
The Time Machine menu in the menu bar also lets you know when a backup is happening in the background. While a backup is in progress, the menu icon includes an additional arrow in Mavericks, or rotates counterclockwise in earlier versions of OS X.
You can check the status of your backup by clicking on the Time Machine icon in the menu bar. If you see a Time Machine icon in the menu bar that indicates a possible issue, click the icon to learn what is preventing Time Machine from backing up.
When you turn your Mac on it starts loading the boot file then other operating system files to start the Mac completely so that you can work on it.At the same time after loading all the boot and operating system files it also loads all the start up items like safari, Mozilla, iTunes, iTunes helper, dropbox, CleanMyDrive which are checked under login items. Unchecking them will reduce startup time and you can start those program later without any trouble when you wanna use them.
In order to remove unnecessary startup or login Items, click on the Apple menu in the top-left corner of the screen.
Then Go to System Preferences > and then open Users & Groups
and then click on the user name on the left and then click on the Login Items tab to see a list of the apps that open when you boot your Mac. Uncheck the apps you dont need at startup.
You can also click on the Software Update... button right underneath the Mac OS X version shown in the pic-22(M) above or just click on the software update option in Apple menu to update your Mac.
if there is any update available for your Mac you will get message windows like Pic-22(n) below.
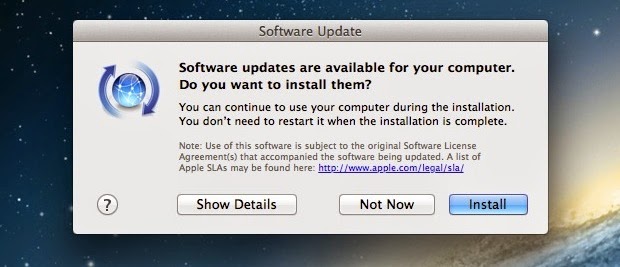
To update your software, first ensure your Mac is connected to both a power supply and the Internet.Then click Install update.
If your work involves software like Final Cut Pro, Photoshop, Premiere,Microsoft Word , CAD programs and a variety of games or other high-end memory-hungry applications they leave huge number of cache files in RAM even after you quit them so your Macs Memory might be filled with huge number of cache files in inactive memory that you could be using for other tasks.You could clean the inactive Cache using a Free Tool Memory Clean.You can Download it from Mac App Store.
Memory Clean- It is the ultimate app for optimizing your Macs memory.Memory Clean works by purging the Macs inactive memory and is best used when you close an intensive app that you do not plan to use again quickly within a few hours.it will clean up the caches the app left scattered in system memory.
It creates an icon in Macs menu bar and shows you memory statistics whenever you want them. If you find your RAM is filling up because OS X isnt doing a great job of cleaning it out and things are slowing it down as a result, you can clear out the contents yourself as shown in the Pic-22(q) below.
> purge
WARNING: Improper use of the sudo command could lead to data loss
or the deletion of important system files. Please double-check your
typing when using sudo. Type "man sudo" for more information.
To proceed, enter your password, or type Ctrl-C to abort.
Password:
Enter the Password for Admin Account.Give OS X a minute or two to complete the process
Note: You need to run this command with root privileges.some versions of OS X may require you to prefix the purge command with sudo, requiring authentication.
So you can delete the log files stored in /Library/Logs and ~/Library/Logs by going into the folder and selecting them all and then press Command-Delete.
You can also delete them using the rm Command.
You need to launch Terminal from the Applications folder or your Dock, whichever is easier for you. Then, type or paste the following command into the resulting window:
sudo rm -rf /private/var/log/*
This should clean out the system logs up to and including when you run the command, so you might want to do this on a regular basis if you find it frees up a ton of space.
Now, close that Terminal window and open another. Type or paste the following command into Terminal:
sudo rm -rf /private/var/folders/
This will get rid of the QuickLook cache files, which will then start to accumulate again. This might be another regular task if space is at a premium on your Mac, and if the speed hit to QuickLook doesn’t bother you.
Each of the commands above will require you to enter your administrator password.
Macs usually dont need much in the way of maintenance, but they can definitely use some cleanup from time to time, especially after heavy use.
But before you do any cleaning or maintenance task on your Mac it is always a good idea to back up your data. For Macs, its easy: grab an external drive and run Time Machine .
Steps to back up data with Time Machine in Mac
To back up your Mac the first thing you’ll need is an external USB or Fire Wire hard drive.
 |
| Pic-22(a) |
Turn on Time Machine.
When you connect the external hard drive to your Mac, Time Machine will ask if you’d like to use it for backups.
 |
| Pic-22(b) |
Click Use as Backup Disk A full system backup will begin immediately. And then System Preferences will open to display Time Machine preferences.
 |
| Pic-22(c) |
Now make sure the Time Machine is on and then Click on the option button in the Time Machine Preferences window as shown above.A sheet similar to below Pic-22(c) appears.
 |
| Pic-22(d) |
To add files and folders to the "Do not back up" list Click the + (plus sign) button. and select the items to add to the Do No Backup List.
 |
| Pic-22(e) |
When your first Time Machine backup starts, a new window appears on your desktop to let you know things are going. You can close System Preferences now; it wont affect the backup.
 |
| Pic-22(f) |
Your first full system backup will take a few hours or more, depending on the size of your Mac’s hard drive. But subsequent regular backups will take only a fraction of that time because the drive will limit itself to updating what’s already there and saving new files. If your drive stays connected to your Mac, the scheduled hourly backups will take just seconds to complete.
Time Machine displays a notification after the first backup is complete, or if any issues arise during the initial backup.
 |
| Pic-22(g) |
Time Machine menu
The Time Machine menu in the menu bar also lets you know when a backup is happening in the background. While a backup is in progress, the menu icon includes an additional arrow in Mavericks, or rotates counterclockwise in earlier versions of OS X.
 |
| Idle |
 |
| Progress |
 |
| Can Not Backup |
You can check the status of your backup by clicking on the Time Machine icon in the menu bar. If you see a Time Machine icon in the menu bar that indicates a possible issue, click the icon to learn what is preventing Time Machine from backing up.
 |
| Pic-22(h) |
 |
| Pic-22(i) |
Step 1. Stop unnecessary Start up items.
When you turn your Mac on it starts loading the boot file then other operating system files to start the Mac completely so that you can work on it.At the same time after loading all the boot and operating system files it also loads all the start up items like safari, Mozilla, iTunes, iTunes helper, dropbox, CleanMyDrive which are checked under login items. Unchecking them will reduce startup time and you can start those program later without any trouble when you wanna use them.
In order to remove unnecessary startup or login Items, click on the Apple menu in the top-left corner of the screen.
 |
| Pic-22(j) |
 |
| Pic-22(k) |
and then click on the user name on the left and then click on the Login Items tab to see a list of the apps that open when you boot your Mac. Uncheck the apps you dont need at startup.
 |
| Pic-22(l) |
On the hard drive, there are a few more folders you can check:
Macintosh HD –> Library –> LaunchAgents
Macintosh HD –> Library –> LaunchDaemons
Macintosh HD –> Library –> StartupItems
Macintosh HD –> Users –> Your Home Folder –> Library –> LaunchAgents
Macintosh HD –> Users –> Your Home Folder –> Library –> StartupItems
These folders contain .plist files which launch background processes (backups, VPNs, etc.). You can delete items you recognize as outdated or programs no longer needed; for example, as above you may see some items with Symantec in their filenames, or an old backup program you’re no longer using. An Administrator password will be required. Not all of these folders may exist on your system.
Note that in OS X 10.7 and above the User Library folder is invisible by default; to make it visible,Click on the Go in the Finder an hold down the Option key make the Library visible.
Step 2. Update Your OS
Regardless of which OS X version you are using, updating your software to the latest version is clearly worth doing.Apple keeps posting system software updates and even occasionally produces firmware updates for its computers. Some of these can have a positive effect on performance.You can check the latest version of your Mac by clicking here. And compare the OS X version on your Mac by clicking on the Apple icon on the top left corner and selecting About This Mac as shown in the Pic-22(M) below. |
| Pic-22(M) |
if there is any update available for your Mac you will get message windows like Pic-22(n) below.
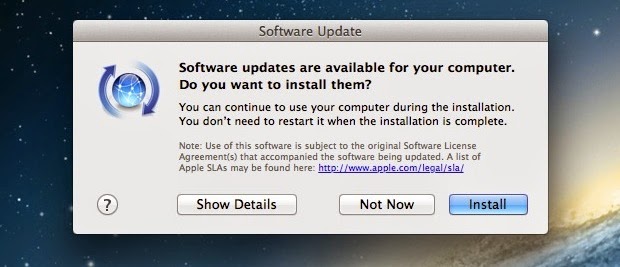
 |
| Pic-22(n) |
Step 3. Clean up your Macs Memory( RAM )
If your Mac is running slow, the first place too look is Macs inbuilt tool Activity Monitor.The Activity Monitor is a built-in application that shows which of your open applications are using the most system resources.Activity Monitor provides information about the processes and resources in use on your Mac.Click Memory near the top of the Activity Monitor window to view system memory usage and to see how much memory is being used by active processes as shown in the Pic-22(p) below.Close any apps that are using a considerable more amount of memory and you should see performance improve.
Activity Monitor, located in the Macintosh HD > Applications > Utilities folder,You can Open it from Utilities folder or directly open it with the help of spotlight by typing activity monitor in the spotlight search option on the Top right corner as shown in the pic-22(o) below.
 |
| Pic-22(o) |
 |
| Pic-22(p) |
Mac OS X has fairly good memory management but it’s not perfect, and sometimes RAM can be held unnecessarily in the “inactive” state despite the contents no longer being needed.
Your Mac likes to cache things in your "free" RAM so if you need them later you can load them quickly. This might be nice sometimes, but if you are not using those thing for a long time it is worthless and will eat up some of your Memory which also results in slowing your Mac down.
Memory Clean- It is the ultimate app for optimizing your Macs memory.Memory Clean works by purging the Macs inactive memory and is best used when you close an intensive app that you do not plan to use again quickly within a few hours.it will clean up the caches the app left scattered in system memory.
It creates an icon in Macs menu bar and shows you memory statistics whenever you want them. If you find your RAM is filling up because OS X isnt doing a great job of cleaning it out and things are slowing it down as a result, you can clear out the contents yourself as shown in the Pic-22(q) below.
 |
| Pic-22(q) |
 |
| Pic-22(r) |
There are multiple memory optimization software available.A similar to them is Memory Diag which is also very famous among them.But you can also do it manually using the Purge Command.
To Clean up your Macs Memory manually using command
Launch Terminal, found in /Applications/Utilities/ and enter the following command
WARNING: Improper use of the sudo command could lead to data loss
or the deletion of important system files. Please double-check your
typing when using sudo. Type "man sudo" for more information.
To proceed, enter your password, or type Ctrl-C to abort.
Password:
Note: You need to run this command with root privileges.some versions of OS X may require you to prefix the purge command with sudo, requiring authentication.
Step 4. Clean up your Hard Drive
If you want the most of your Mac and want to increase its speed drastically , cleaning your hard drive is by far the best and easiest way to speed up your Mac. Go through your hard drive and clean out everything that’s slowing it down! What exactly is slowing it down? Caches, logs, apps, widgets, language packs, plugins, hidden trashes, and large files.
Get rid of these things to increase the speed of your Mac! The best part is that you can do this all manually! However, finding all of these things and removing them takes time, plus you have to know where to look. But you’ll get the biggest increase in speed.
1. Open Finder and click on the Go on top menu bar and select Go To Folder...
2. Type in ~/Library/Caches and hit Enter to proceed to this folder.
3. Highlight everything or select all by pressing Command-A and delete them all by pressing Command-Delete.These file will be moved to Trash so delete them from trash also.To empty trash press Command-Shift-Delete.
4. Do the same with folder /Library/Caches (note the lack of “~”, which acted as a shortcut to your home folder in step 2).
5. Restart your Mac so that your apps and system can generate fresh and new caches.
Get rid of these things to increase the speed of your Mac! The best part is that you can do this all manually! However, finding all of these things and removing them takes time, plus you have to know where to look. But you’ll get the biggest increase in speed.
Clear System cache
Your system and applications generate cache files to load and work faster. Once these files became outdated, they pile up on your Mac and decrease its performance. When you delete system and user caches from Mac OS X, your Mac generates fresh caches that help your apps operate faster and increase overall system performance.
How to clear caches on a Mac manually?
1. Open Finder and click on the Go on top menu bar and select Go To Folder...
 |
| Pic-22(s) |
2. Type in ~/Library/Caches and hit Enter to proceed to this folder.
3. Highlight everything or select all by pressing Command-A and delete them all by pressing Command-Delete.These file will be moved to Trash so delete them from trash also.To empty trash press Command-Shift-Delete.
4. Do the same with folder /Library/Caches (note the lack of “~”, which acted as a shortcut to your home folder in step 2).
5. Restart your Mac so that your apps and system can generate fresh and new caches.
Clear Logs
Your Mac generates lots of log files, with all sorts of information, sent by various system processes and applications. Most of it seems rather cryptic, meant for developers and others trying to diagnose problems, and many Mac users never have a reason to look at them. But they can be very useful to help diagnose a problem.But unless you look at these often via an app like Console, you’ll probably not need a ton of log files taking up space on your Mac, especially if you have one with a low-volume SSD.
Many of the log files are located in the /private/var/log folder, others in /Library/Logs, and others, mostly from user applications, are in each users <home folder>/Library/Logs folder).
To see these logs and their sizes Open Finder and click on the Go on top menu bar and select Go To Folder... type /var/log in the box.This will produce a window roughly like the one shown in Pic-22(t).
 |
| Pic-22(t) |
The asl folder should have a series of files named by date, plus a couple of others. There should be dated files for the last week or so; if there are many more, select the old ones and delete them (youll have to enter your Admin password).
Your system.log and/or system.log.0.bz2, etc. files (the ones with bz2 suffixes are compressed). You can safely delete any or all of them.
So you can delete the log files stored in /Library/Logs and ~/Library/Logs by going into the folder and selecting them all and then press Command-Delete.
You can also delete them using the rm Command.
You need to launch Terminal from the Applications folder or your Dock, whichever is easier for you. Then, type or paste the following command into the resulting window:
sudo rm -rf /private/var/log/*
This should clean out the system logs up to and including when you run the command, so you might want to do this on a regular basis if you find it frees up a ton of space.
Now, close that Terminal window and open another. Type or paste the following command into Terminal:
sudo rm -rf /private/var/folders/
This will get rid of the QuickLook cache files, which will then start to accumulate again. This might be another regular task if space is at a premium on your Mac, and if the speed hit to QuickLook doesn’t bother you.
Each of the commands above will require you to enter your administrator password.
Remove Unnecessary Languages
Apple ships each Mac with nearly 150 languages, which take up space. Unless you are a polyglot, youll never use these files.I dont know about you, but I use my computer in only one (human) language — English. And Im willing to bet that you do too,So why do you have a bunch of localization files for the operating system filling up your hard drive?You can use that space to keep your important usable files like Mp3 Songs or movies.
To remove unnecessary languages,Install Monolingual a free utility, to download Monolingual navigate to the main Monolingual homepage and click the blue download link in the upper-right corner of the page, beneath the Download section. Once installed. Just click the languages you want to remove and click the Remove button. The scan takes longer than youd expect; it ran for around 30 minutes on my machine, but ended up saving me 2.4GB of space.
It requires a 64-bit capable Intel-based Mac and at least Mac OS X 10.7 (Lion) and also works on OS X 10.8 (Mountain Lion) and OS X 10.9 (Mavericks).
To remove unnecessary languages,Install Monolingual a free utility, to download Monolingual navigate to the main Monolingual homepage and click the blue download link in the upper-right corner of the page, beneath the Download section. Once installed. Just click the languages you want to remove and click the Remove button. The scan takes longer than youd expect; it ran for around 30 minutes on my machine, but ended up saving me 2.4GB of space.
 |
| Pic-22(u) |
It requires a 64-bit capable Intel-based Mac and at least Mac OS X 10.7 (Lion) and also works on OS X 10.8 (Mountain Lion) and OS X 10.9 (Mavericks).
Delete Unnecessary Downloaded files
Sometimes you download webpages,songs,Pictures, softwares, PDFs, or any other files which you need for one time use and you no longer need it again, those files still sits in your Hard drive and eat up precious disk space.You should regularly keep deleting the unnecessary Downloaded files.
To delete unnecessary Downloaded files open finder from dock and go to Download folder or just look for the download folder through spotlight.Open the Downloads and Delete all those files which you no longer need.
 |
| Pic-22(v) |
Delete hidden .Trashes,.Spotlight-V100 folders/files,.fseventsd,._.Trashes and .DS_Store
Have you ever accidentally deleted a files or folder in Mac and then you want to restore it but you did not find it in trash and you had not already been running backups with Time Machine.That might have been your worst time.Here I am gonna tell you a secret of Mac that you can recover those files/Folder without any expensive file recovery software or without the help of Time Machine.
Well the secret is a hidden .trashes folder that Mac creates on each of your hard drives and/or partitions.Mac hides any files or folders by prefixing a ". " to their names.This .Trashes files and folders are created by Mac in each drive and partition.When you delete any fil
Go to link Download
Subscribe to:
Post Comments (Atom)
No comments:
Post a Comment