Wednesday, October 5, 2016
How To Fix A Windows 7 Reboot Loop
How To Fix A Windows 7 Reboot Loop
What Is an Reboot Loop?
The error occurs because of a problem with the Windows 7 system registry. Unfortunately without booting into Windows the registry cannot be fixed, leaving the operating system unreachable.
It is instantly recognizable by the failure of Windows to correctly load up after switching on your PC or laptop. Instead, the computer will reach a certain stage before the log on screen only to then reset back to the boot screen, at which point it will attempt to load Windows again, becoming caught in the loop (In some cases it might successfully boot) again and again.
In order to overcome this problem, the tools provided in the Windows 7 System Recovery Options can be used.
First you will need to boot your computer into the System Recovery Options screen. This is usually done with the installation DVD, which should be inserted into the optical drive. When the computer boots, Press any key to boot from CD or DVD as requested, select your language preference and then click Repair your computer. A list of installed operating systems should be displayed – select Windows 7 and click Next.
The System Recovery Options screen will appear.  Select the first option, Use recovery tools that can help fix problems with Windows, and then select Startup Repair.
Select the first option, Use recovery tools that can help fix problems with Windows, and then select Startup Repair.
 Select the first option, Use recovery tools that can help fix problems with Windows, and then select Startup Repair.
Select the first option, Use recovery tools that can help fix problems with Windows, and then select Startup Repair.With Startup Repair selected, Windows will attempt to automate the repair; this might work – otherwise, further action will be required.
If the Start up Repair option fails, you will receive a message reading Windows cannot repair this computer automatically. At the bottom of the message, click View advanced options for system recovery and support to return to System Recovery Options, and instead click Command Prompt.
The black command line interface will open with X: selected by default; this is the Windows internal RAM disk that is used by System Repair. You will need to navigate to your Windows system drive, which will by default be on the C: drive.
To open this, type C: and press Enter. Type DIR and press Enter to check that you are in the right drive – the contents listed should include the Program Files, Users and Windows folders.
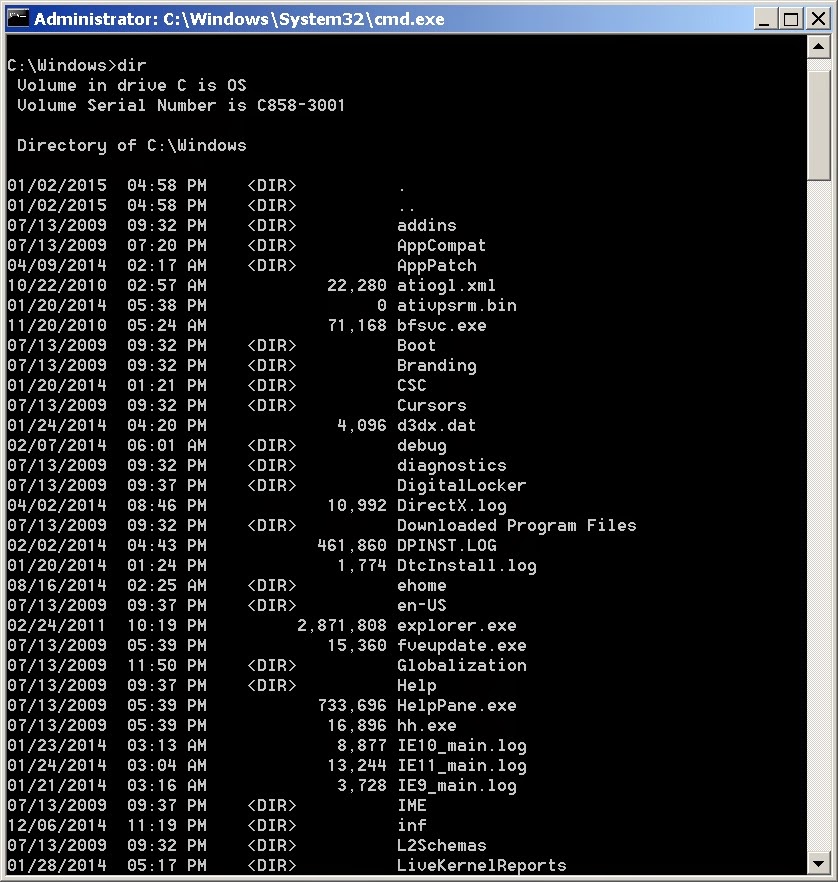 You will then need to change directory. Enter CD windowssystem32config and then DIR to check that the correct files and folders are listed:
You will then need to change directory. Enter CD windowssystem32config and then DIR to check that the correct files and folders are listed:- RegBack
- DEFAULT
- SAM
- SECURITY
- SOFTWARE
- SYSTEM
The RegBack folder stores automatic Windows registry backups. To check if these can be used in CD RegBack and then DIR to view the contents. In the folder, you should have the following:

- DEFAULT, SAM and SECURITY files, each around 262,000 bytes
- SOFTWARE file, around 26,000,000 bytes
- SYSTEM file, around 9,900,000 bytes
You can Running the Windows 7 Recovery
With your RegBack folder containing the data you need to restore Windows 7 and rescue it from the reboot loop, you will be able to copy the contents and use them to get the operating system back up and running again.
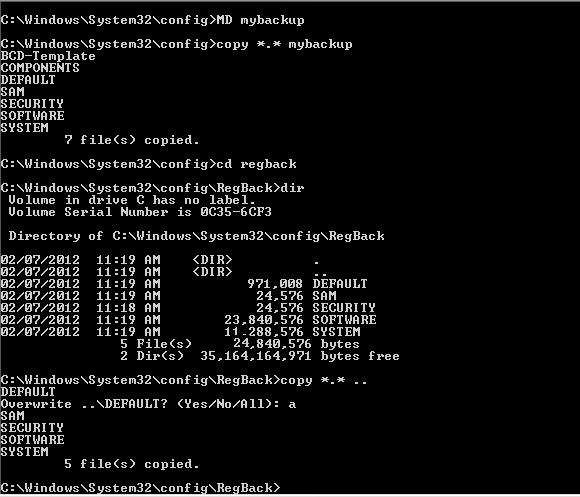
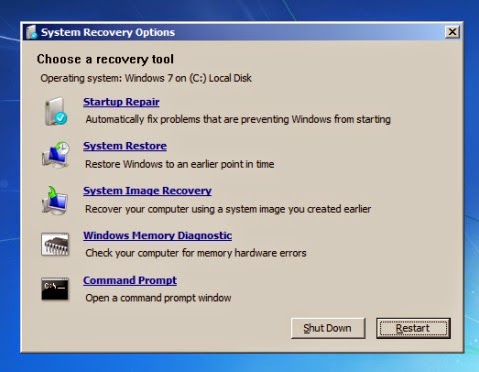
On the System Recovery Options screen, click Restart to reboot your PC – if everything has gone as it should, Windows 7 should now start correctly!
When following the steps outlined here, please take care to follow them precisely. Errors that you make while using the command line interface cannot be undone. Note also that these steps don’t guarantee success – you should be prepared to reinstall Windows in the event that fixing the reboot loop fails.
Go to link Download
Subscribe to:
Post Comments (Atom)
No comments:
Post a Comment